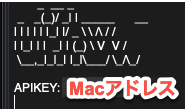M5Stampの動作確認

M5Stampが出ました。ESP32-Picoに無線アンテナとかGroveコネクタとかの必要最小限の追加回路を足したモノのようで、M5Atomよりもさらに小さいです。日本で発売されたのは、ピンヘッダ&ピンソケットとGroveコネクターがセットになったM5Stamp Mateだったので、早速ピンヘッダとGroveコネクタをはんだ付けして、OLED UNITをつなげて動作をみてみました。Groveコネクタをつける時には、買った時のままだとはまらないので、一度付属のL字金具を使ってプラスチックパーツを取り外し、Groveコネクタに干渉する部分を折り取る必要がありました。

シリアルポートから状態を見たりファームウェアの書き込みをするには、USB-シリアルアダプタが必要です。シリアルポートを見るだけなら普通のUSBシリアルボードだけで良いですが、この先ファームウェアの書き込みをすることも考えて、以前買っていたFLINT ESP32 Programmerを接続しています。
シリアルポートを見ると、UIFlowがすでに書き込まれているようです。M5BurnerではまだM5Stamp専用のファームウェアがメニューに出てこないようなので、とりあえず購入時に書き込まれているUIFlowのままで進めます。APIKEYがシリアルモニタに表示されるのでメモしておきます。
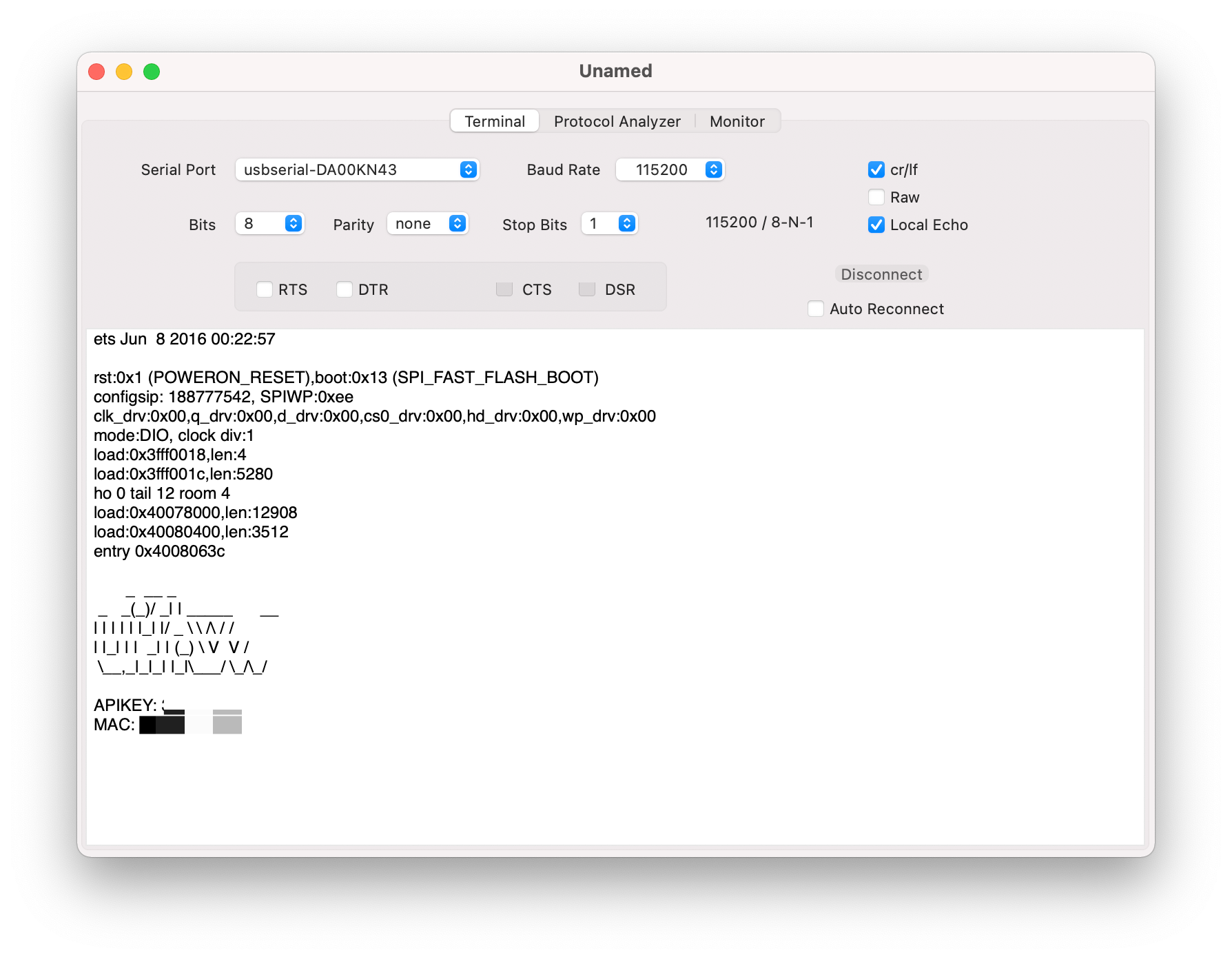
2021/8/25 追記: UIFlowがアップデートされて、M5Stampを選んだ場合には、API Keyを入れるのではなく、MACアドレスを入力するようになりました。 それにともない、最初に書き込まれていたファームウェアでは、接続できなくなってしまったようです。(UIFlowの設定で、本体の機種をM5Stamp以外の、例えばM5StickCにすると、初期ファームでもまだAPI Keyで接続できるようですが) M5Burnerで使えるようになっている、最新のUIFlow(PICO)を書き込んであげる と、購入時に貼ってあるシールに書いてあるMACアドレスで接続できることを確認しました。
まずWi-Fi接続の設定をします。M5StampがWi-Fiアクセスポイント(M5で始まるSSID)になっているので、そこに接続し、http://192.168.4.1/ にアクセスして、Wi-Fi設定画面を出します。
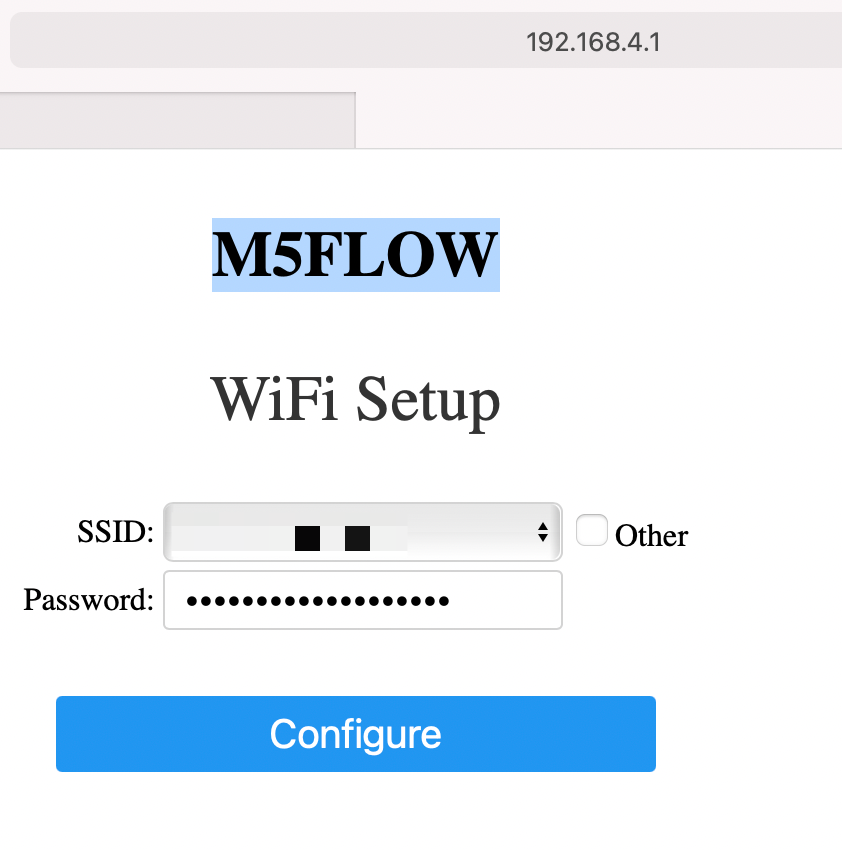
Wi-Fi設定がうまくいったことを確認して、
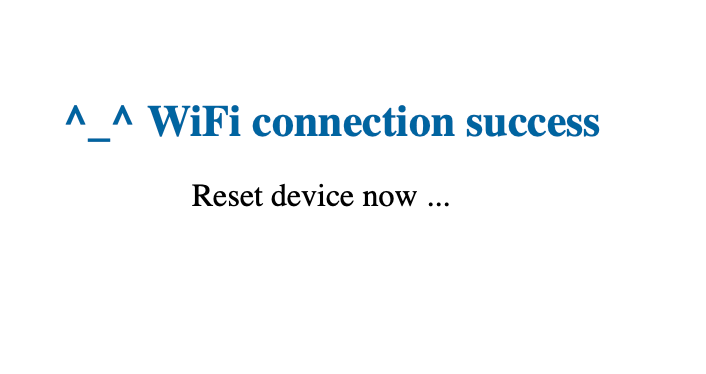
シリアルモニタに出力されているAPI KeyをUIFlowのWebインターフェースに入力すると、「接続済み」の状態になり、UIFlowが使えるようになりました。
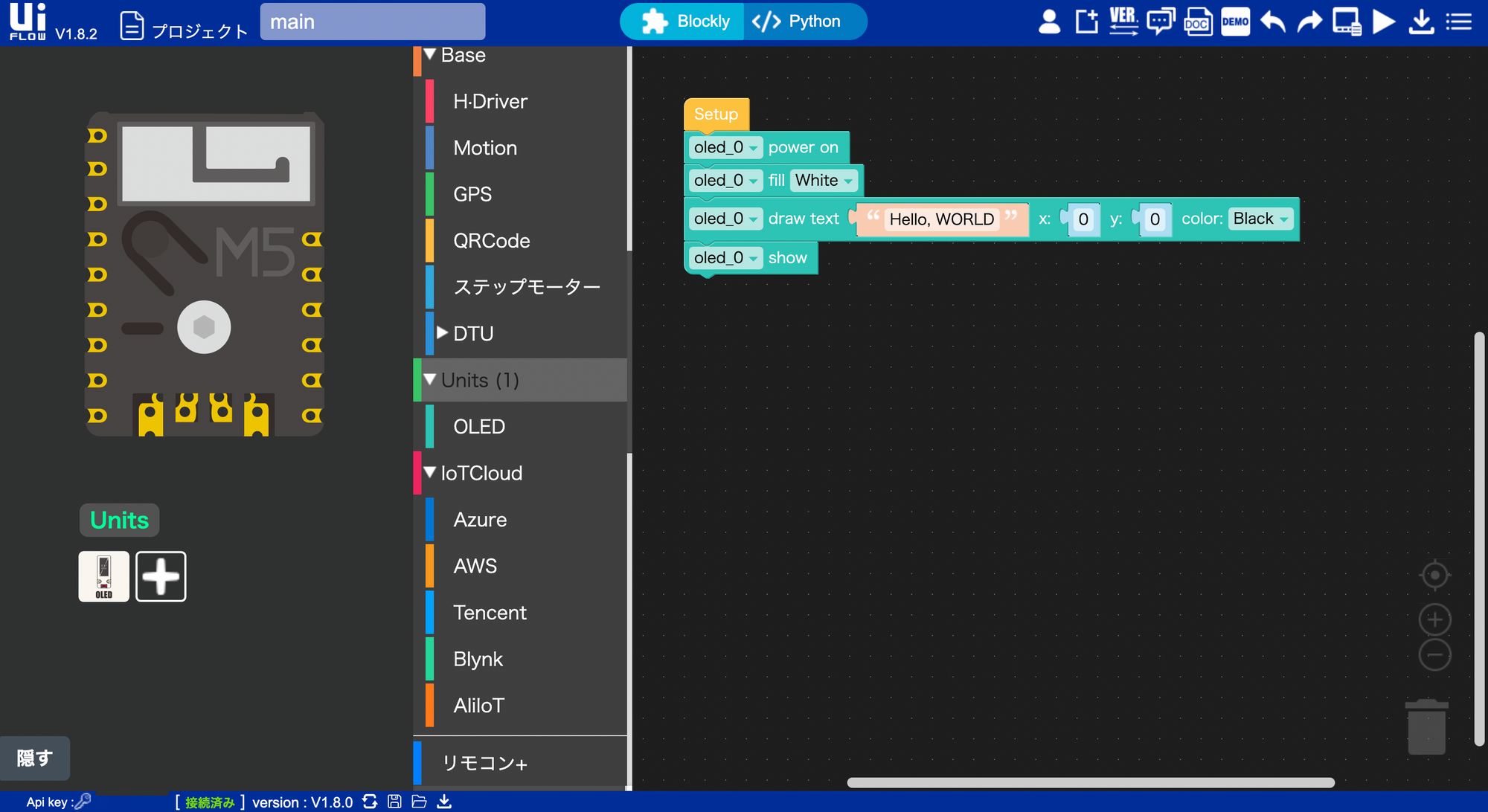
OLEDに文字を表示するフローを作り、実行ボタンを押すと、M5Stampに接続されたOLED Unitに文字が表示されました。

M5Stamp用UIFlow 最新版のインストール
UIFlowは通常、マイコン側の機種別にファームウェアを書き込んで利用します。M5Stamp用とみられる UIFLOW(PICO)というバージョンが、M5Burner に出現していたので、書き込んでみました。
M5Burnerでは通常左側のメニューから対象機種を選びますが、なぜか現時点ではCOREのところに UIFLOW(PICO) があります。こちらをダウンロードして書き込みます。書き込むときに接続先WiFiのSSIDとパスワードも設定することができます。
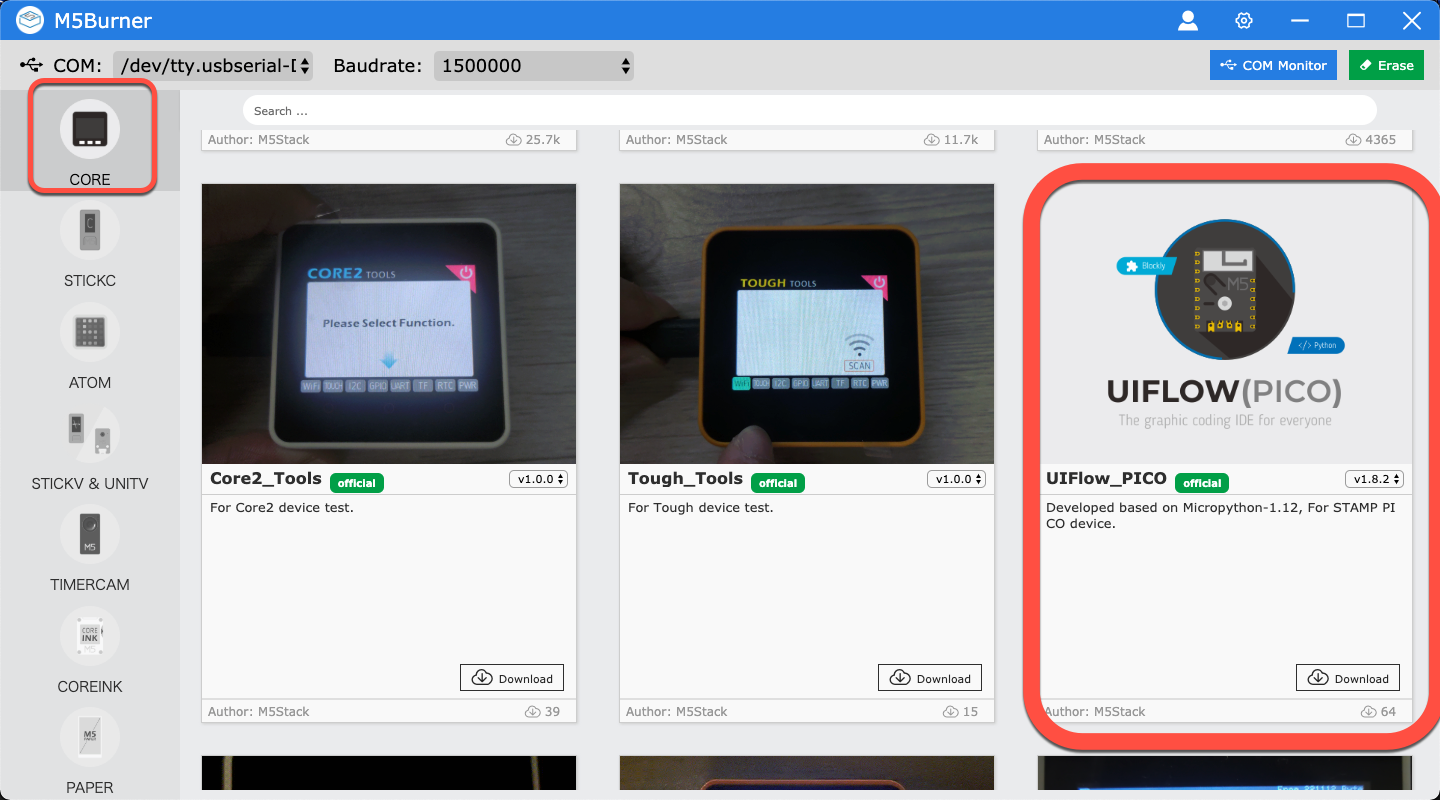
このファームウェアを書き込むと、シリアルモニタ上は、MACアドレスがAPIKEYとして出力されているようです。これをUIFlow(Web)上でMACアドレスとして入力すると、無事接続することができました。